Ti Nspire Downloads
Your TI-Nspire Handheld comes with two USB cables. One cable has a standard USB connector on one end and a small Mini-A USB connector on the other end. This cable is used to communicate between the TI-Nspire Handheld and the computer.
TI-Nspire™ CX CAS Student Software. In addition to transferring files between the graphing calculator and computer, and updating the graphing calculator’s OS, you can create documents, import images., format assignments and much more. 2) Start the Link Software and connect the TI-Nspire handheld to your computer via USB Connectivity cable. Restart your computer if connectivity fails. 3) Drag the OS to the bottom 'TI-Nspire File Browser' window or select TOOLS-INSTALL OS in the top menu which installs the OS. Present concepts, encourage discussion and assess understanding with software that turns a teacher’s Mac ® or PC into a virtual TI-Nspire ™ CX II graphing calculator. Deliver classroom presentations using the built-in TI-SmartVIEW ™ emulator functionality that features a resizable, emulated, handheld-device view.; Easily transfer lesson and homework files between your. TI-Nspire™ CX Student Software for home computer use. Find a retailer near you. Enrich your curriculum. Save time and simplify lesson planning with free standards-aligned activities that cover the full spectrum of math and science topics from middle grades through high school. Enter the last 8 digits of your 27-digit TI-Nspire's Product ID. Located under 5:Settings → 4:Status → About ID may look like: 206E210B0 BD92F455.
The other cable has the small Mini-A USB connector on both ends. This unit-to-unit cable can be used to transfer files between two TI-Nspire Handhelds. To connect two handhelds, follow these steps:
Insert one end of the unit-to-unit cable into either handheld and press firmly to establish the connection.
Insert the other end of the same cable into the second handheld. Press firmly.
To send a document or folder, follow these steps on the sending handheld:
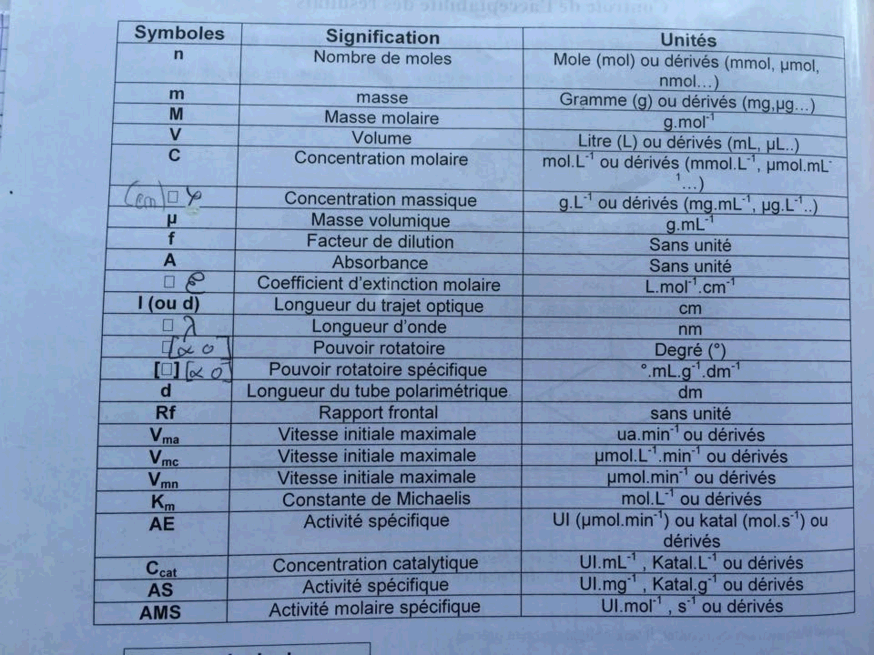
Press [ON]→My Documents to enter the My Documents view.
Highlight the document or folder you want to send and then press [MENU]→Send.
The file transfer begins automatically. When the process is complete, you see screens similar to those shown in the first two screens here.
The third screen shows what happens if the receiving calculator already contains a file with the same name — TI-Nspire appends a number after the filename and doesn’t overwrite the original file.
Ti Nspire Downloads
No action is required on the part of the receiving handheld. In fact, it doesn’t even need to be powered on; it turns on automatically when the unit-to-unit cable is attached.
The sending handheld always puts a sent document in a folder on the receiving handheld that has the same name as the sender’s folder. If no such folder exists on the receiving handheld, the sender creates a folder with this name.
Here are some other rules that are followed when sending documents from one handheld to another:
The maximum length for a document name is a 255 characters. If the document already exists with the same name on the receiving handheld, the filename is truncated to allow for renaming the file.
All variables associated with a sent file are included in the transferred file.
If a problem arises (usually because the cables aren’t pressed in fully), the transmission times out after 30 seconds.
PublishView is not really a view, it is a document type. Using PublishView, you can place multiple dynamically linked TI-Nspire pages on the same sheet along with objects like text boxes, hyperlinks, and even video! To open a new PublishView document, choose File→New PublishView Document (or press Ctrl+Shift+N). Saving a document creates a .tnsp file.
Existing .tns files can be converted to PublishView documents by choosing File→Convert→PublishView Document. On the flip side, files created as PublishView documents can be converted to .tns files by choosing File→Convert→TI-Nspire Document.
PublishView is not line-based, like a word document . . . it is frame based. You can add frames (and even overlap frames) by dragging and dropping one of the document tool “boxes.” There are eight TI-Nspire applications you can drag and drop and four different PublishView objects.
The PublishView options include an image, a video, a text box (customize the font), and a hyperlink. Each frame’s size can be customized, just click on it and drag the corners.
The TI-Nspire applications that are in PublishView do not have full functionality (like a demo version of software on a computer). However, you don’t need to have TI-Nspire software to view a PublishView document. Both PublishView and TI-Nspire documents can be exported to web pages or HTML snippets that can be used to paste into existing web pages or blogs.
This feature is powered by TI-Nspire Document Player (which works in conjunction with but is different from TI-Nspire Computer Software). Additionally, TI-Nspire documents can be exported to a file that is compatible with Cabri. Hidden in the File drop-down menu is the Export option; choose File→Export.
Ti Nspire Apps Download
You can embed a PublishView document in any environment that supports HTML, including web pages, PowerPoint, Moodle, Blackboard, and so on. The ability to include TI-Nspire documents in different environments makes this a really exciting new feature. Here is an example of part of a lesson in PublishView.
