Remove Nvidia Drivers Mint
The safest way to remove the nvidia driver is to do $ dpkg -l grep nvidia Search for nvidia-xxx.xx version or nvidia-driver-xxx.xx version and then type $ sudo apt purge nvidia-xxx.xx It will only remove that package but will also flag its dependencies for removal. To remove the dependencies is easy. $ sudo apt autoremove $ sudo apt autoclean. If you want to uninstall the NVIDIA drivers on Windows 10, then you can also use the Control Panel. Below are the NVIDIA uninstaller steps using Control Panel. Step 1: Press Windows logo and X key together and select Control Panel from the menu that comes up on the screen.
commented Jul 19, 2018 •
I had a terrible experience trying to reinstall the default drivers in ubuntu. I ended up with a not functioning graphical subsystem which means I had to re-install ubuntu from scratch and then apply backups. There is an easier way to revert Nvidia provides an application 'Nvidia X Server settings', if you were to look at the options, it provides a way to revert back to default intel drivers. You select the option, then reboot and voila you are back to default settings. |
commented Mar 15, 2019
Do not forget to move your settings before reinstallation: |
If you have NVIDIA graphic card like GTX 1080 and you want to do something cool with the card you will need latest drivers. In order to install latest driver you have two ways: using Ubuntu default repository or download drivers from Ubuntu site. You can check both ways here:
Two videos on the topic:
Note: I prefer to not use third party repositories. For Ubuntu 18.04 and Linux Mint 19 nvidia drivers 390 from the official repository works fine even for libraries like tensorflow and CUDA toolkit.
Note 1: You can download drivers like: 415.25, 418.43 but they could cause problems. That's why I prefer to stick to the recommended ones.
Before installing a new driver you can check the recommendations for the driver. For example 418.43:
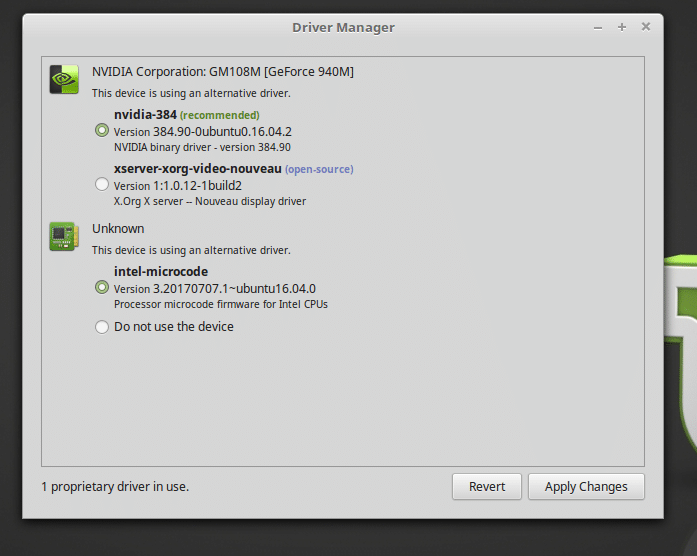
Install the recommended using standard Ubuntu Repository
This is easiest method and recommended for new users.
Linux Mint 19
- Menu
- Administration
- Driver manager
- NVIDIA Corporation
- select nvidia-driver-390 (recommended) - and unselect xerver-xorg-vidieo-nouveau
- Apply and restart
The correct drivers would look like to:
Linux Mint / Ubuntu 18.04
For Ubuntu and terminal lovers you can do:
the output should be:
Now you can install drivers by:
Or you can install specific version by:
or for 3.96
Note: before it was working as:
or you can add some repos in order to make it work again.
Manual installation of recommended or latest
Check what drivers are installed
The output should be something like:
If you have mixed drivers like 3.90 and 3.96 this could cause a problem. It's better to remove older drivers in order to avoid conflicts. The nvidia drivers can be uninstalled by:
Download latest driver or a version that you like:
Visit: NVIDIA Driver Downloads and select:
- Product Type: GeForce
- Product Series: GeForce 10 Series
- Product GeForce GTX 1080
- Operating System: Linux 64-bit
- Language: English
Note you can download the latest one like: NVIDIA-Linux-x86_64-418.43.run or old version by searching in google. For example searching for: NVIDIA-Linux-x86_64-390.48.run
Once donwloaded you can Install the driver by:
you may need to run it without user interface only from terminal
The ouput will be something like:
You can check also for all supported cards on SUPPORTED PRODUCTS tab:
NVIDIA TITAN Series:
NVIDIA TITAN V, NVIDIA TITAN Xp, NVIDIA TITAN X (Pascal), GeForce GTX TITAN X, GeForce GTX TITAN, GeForce GTX TITAN Black, GeForce GTX TITAN Z
GeForce MX100 Series (Notebook):
GeForce MX150, GeForce MX130, GeForce MX110
GeForce 10 Series:
GeForce GTX 1080 Ti, GeForce GTX 1080, GeForce GTX 1070 Ti, GeForce GTX 1070, GeForce GTX 1060, GeForce GTX 1050 Ti, GeForce GTX 1050, GeForce GT 1030
Verify if driver is installed
After the installation of nvidia driver you can reboot and check output of this command:
Everything is OK if the output is something like:
Otherwise you will need to repeat previous steps by cleaning the drivers and install them again.
Command 'nvidia-smi' not found, but can be installed with:
sudo apt install nvidia-340
sudo apt install nvidia-utils-390
Broken drivers and GUI
Reasons
The drivers could be broken due to update of the Kernels. Recently update of the kernel broke my nvidia drivers. The update was for kernel: 4.15.0-46-generic
You can check your kernel version by:
And check the driver by:
Remove Nvidia Driver
If you get an error message from nvidia-smi:
NVIDIA-SMI has failed because it couldn't communicate with the NVIDIA driver. Make sure that the latest NVIDIA driver is installed and running.
Then you need to reinstall the drivers. Or even completely uninstall them and install them as a fresh installation.
Nvidia Remove Old Drivers
You can try to repair the old driver - but usually this is not working for me:

or
or to reload the driver:
So the best option here is purge and reinstall.
Another possible indication for problematic drivers are:
- Software Rendering Mode
- nouveau driver is loaded instead of the nvidia
This indicates a problem with graphic drivers. And it's always a good idea to check the Linux Mint logs for problems related to your GPU or system:
- Menu
- Administration
- Logs
What to do
If the drivers are mixed, incomplete or broken and the drivers UI is not working as expected and cause crash for the Linux Mint (Ubuntu), which enter in special rendered mode. Then you can follow the next steps:
- Menu
- Administration
- Driver Manager
- Check what driver you have installed
If you have mixed drivers they will look like:
Your system still may work fine and you to not have problems. But a change of the drivers will cause a disaster and you may need to apply the steps here:
Download the recommended file for your system - you can check which one from the Driver Manager. And download it from NVIDIA-Linux-x86_64-390.77.run - recommended
- Log out from all applications in order to prevent information loss
- Press CTRL + ALT + F1 - in order to start new console mode
- Press CTRL + ALT + F7 - to restore the previous mode (if GUI is working or
sudo service lightdm startif it is stopped)
- Press CTRL + ALT + F7 - to restore the previous mode (if GUI is working or
- Then you need to enter stop the X server or the GUI and enter only in console mode. Starting and stopping the X server is done by:
- Clean old drivers (optional)
or:
- Remove broken packages to different driver - 396 for example (optional)
found by this command:
Clean wrong repos (optional)
Menu
Administration
Update Manager
Edit
Software Sources ( or search in Menu )
Additional repositories
Clean not need or duplicated:
deb file:///var/cuda-repo-9-0-local /
deb file:///var/cuda-repo-9-2-local /
In this case Cuda 9.2 should be removed as not needed. Due to some problems with tensorflow and latest CUDA. More info: Install Tensorflow with NVIDIA GPU on Ubuntu
- Change the file to executable
- Finally install the new driver by:
Update and hold of drivers
Sometimes or may want to prevent updating of the drivers this can be done by command:
to unhold and revert previous command you can do:
Note: Sometimes you can switch the rendering modes by:
- Boot into Linux Mint Cinnamon
- Log out
- Select:
- 'Cinnamon' (Ci)
- 'Cinnamon (Software Rendering)' (C2)
- Log in as usual
- Linux Mint will start with the selected mode and will automatically pick it as default session after reboot
Driver update via update manager
You can select additional libs to be added during Linux Mint installation - codecs and some other libs which can impact the graphics:
